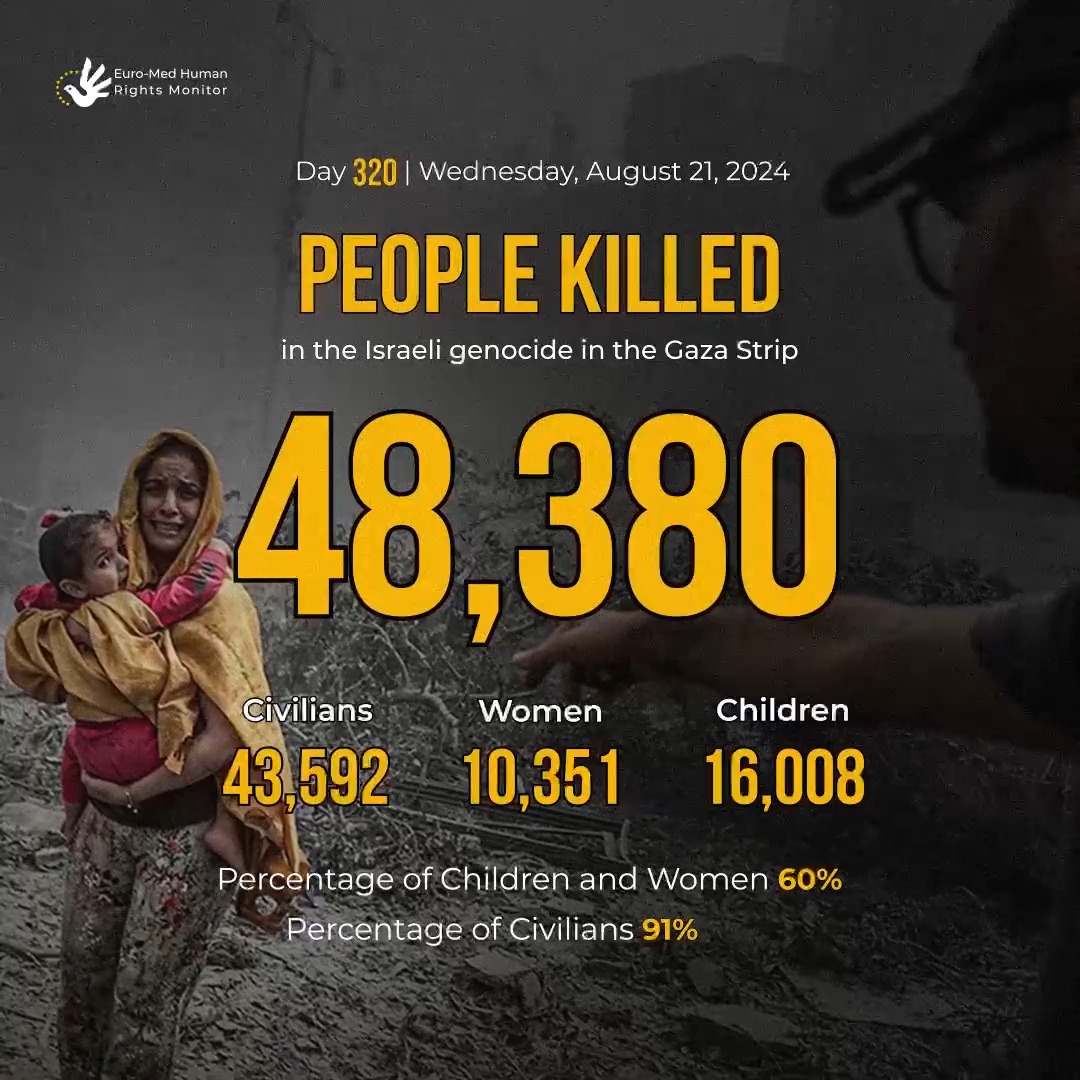Installation
Shell can be installed in the following ways:
Please also note the following reference sections:
Installer version
Install
Download the installation file (Installer/Portable),
run setup.exe, follow the installation steps, and agree to restart Windows File Explorer.
The program will be installed to C:\Program Files\Nilesoft Shell\, unless you have chosen
a different installation path during the installation steps.
Uninstall
Inside the Shell program folder (C:\Program Files\Nilesoft Shell\ by default), run the unst000.exe
or unstall.exe file, then follow the steps, and then agree to restart Windows File Explorer.
Portable version
Install
Download the
installation file (Installer/Portable),
run setup.exe,
click Next, chose the folder you want the program to be extracted
to, Check the option Portable Mode, and click
Extract.
Open an elevated command prompt (or use gsudo), change to the directory you have extracted the program to, and run
For further details, see the chapter Command-Line Help below.
Uninstall
Open an elevated command prompt (or use gsudo), change to the directory you have extracted the program to, and run
For further details see the chapter Command-Line Help below.
Windows Package Manager
Windows Package Manager is available from Windows 10 version 1809.
Install
Open a command prompt, and run
The program will be installed to C:\Program Files\Nilesoft Shell\.
Uninstall
Open a command prompt, and run
Scoop
Scoop can be installed following the instructions at scoop.sh.
Install
Open a command prompt, and run
The program will be installed to %USERPROFILE%\scoop\apps\nilesoft-shell\current\.
Couldn't find manifest for 'nilesoft-shell', please run first
Open an elevated command prompt (or use gsudo), and run
For further details see the chapter Command-Line Help below.
Uninstall
Open an elevated command prompt (or use gsudo), and run
Then run
Chocolatey
Chocolatey can be installed following the instructions at chocolatey.org.
Install
1.8.1).
Open an elevated command prompt (or use gsudo), and run
The program will be installed to C:\Program Files\Nilesoft Shell\.
Uninstall
Open an elevated command prompt (or use gsudo), and run
Command-Line Help
shell -[options]
Options
| -register (-r) | Registering. |
| -unregister (-u) | Unregistering. |
| -restart (-re) | Restart Windows Explorer. |
| -treat | Disable Windows 11 context menu. |
| -silent (-s) | Prevents displaying messages. |
| -? | Display this help message. |
Use the following keys to enable/disable
These keys are used when you press right-click or press Shift+F10 keys
CTRL To enable and reload the configuration fileshell.nssWIN To make priority to the modern context menu for Windows 11
CTRL+WIN To disable Shell and Enable Classic Context Menu
RIGHT-CLICK+LEFT-CLICK To reload the configuration file
shell.nss
This page is open source.
Noticed a typo? Or something unclear?
Improve this page on GitHub